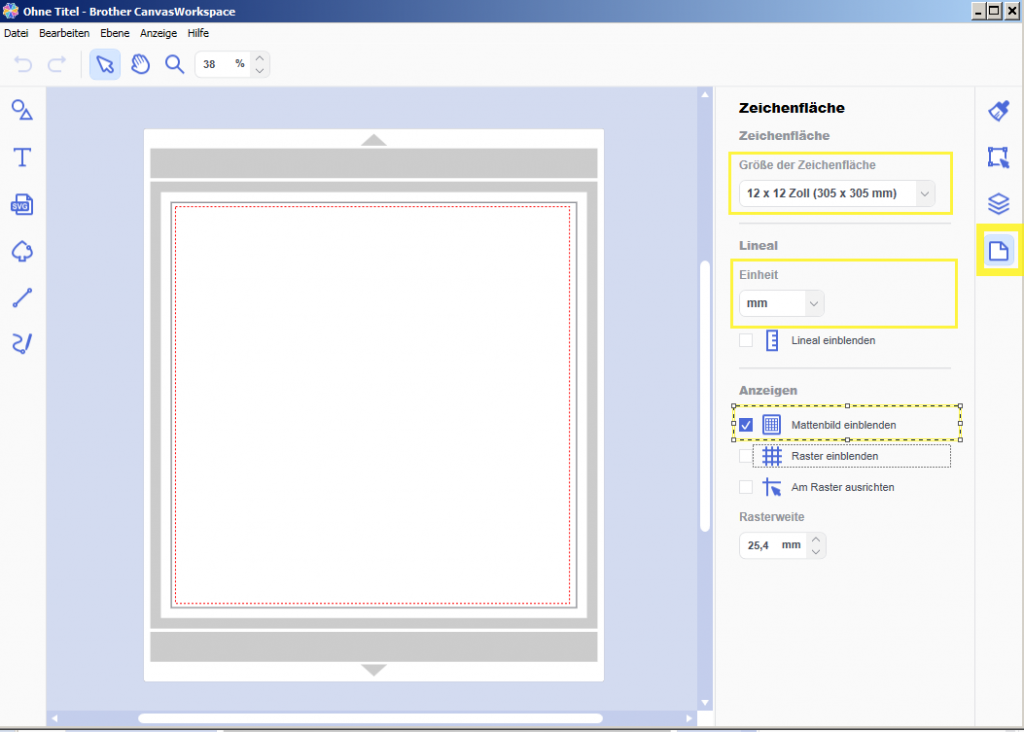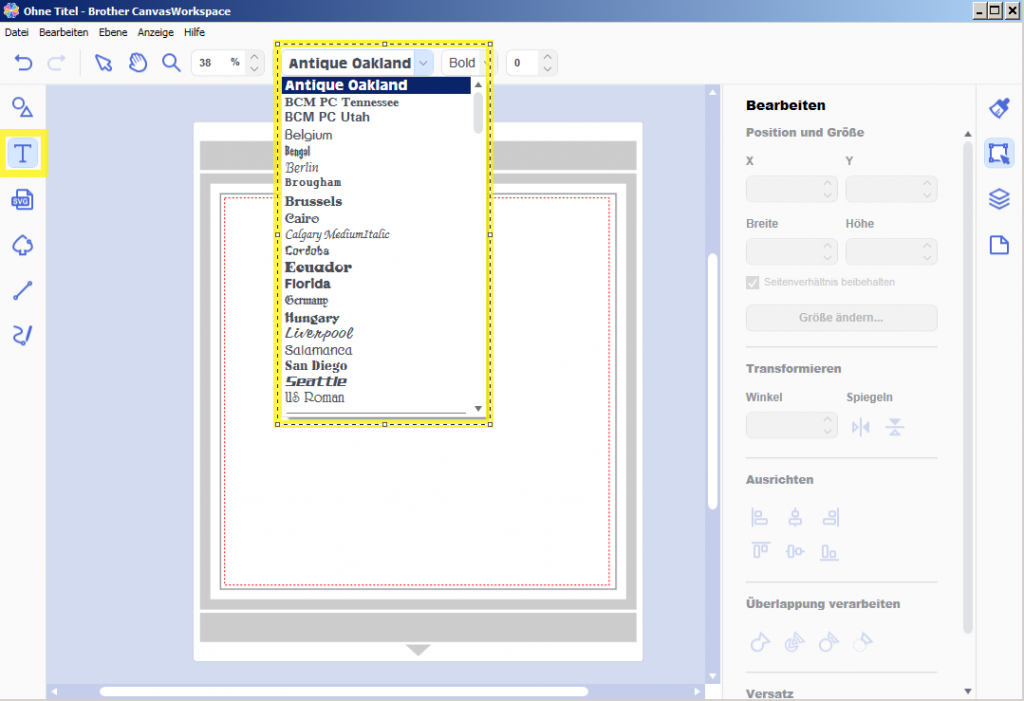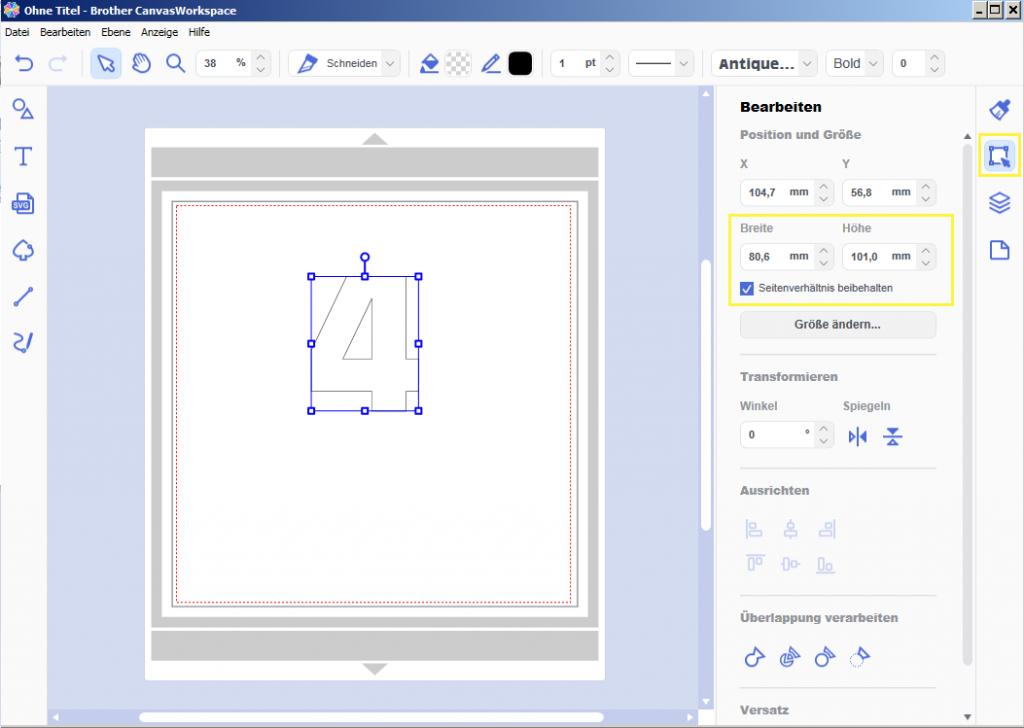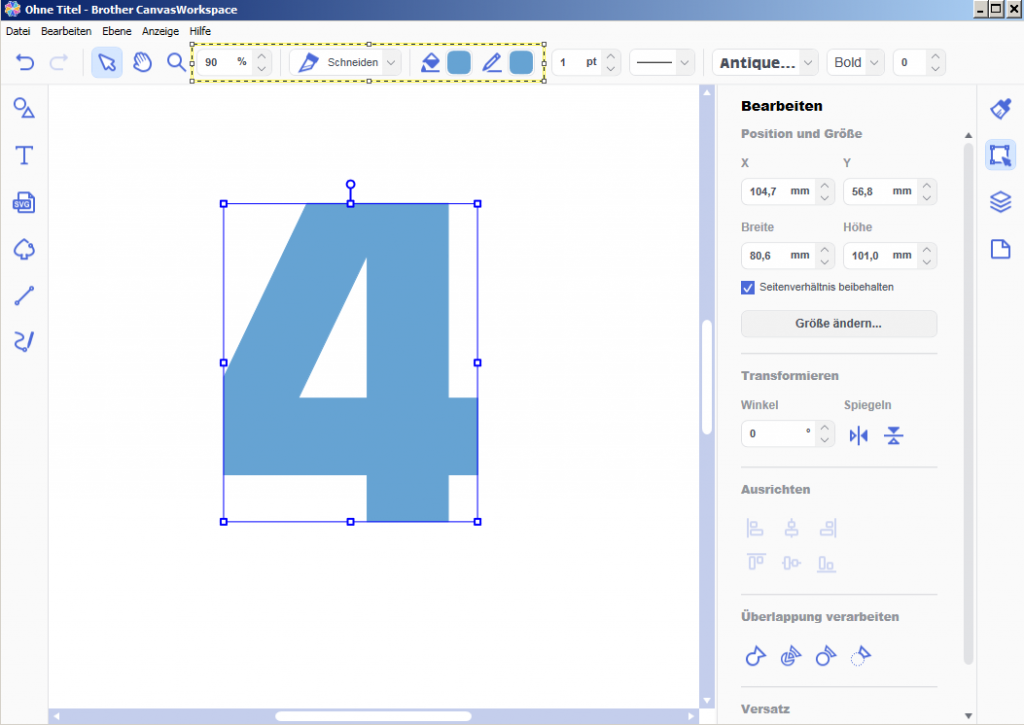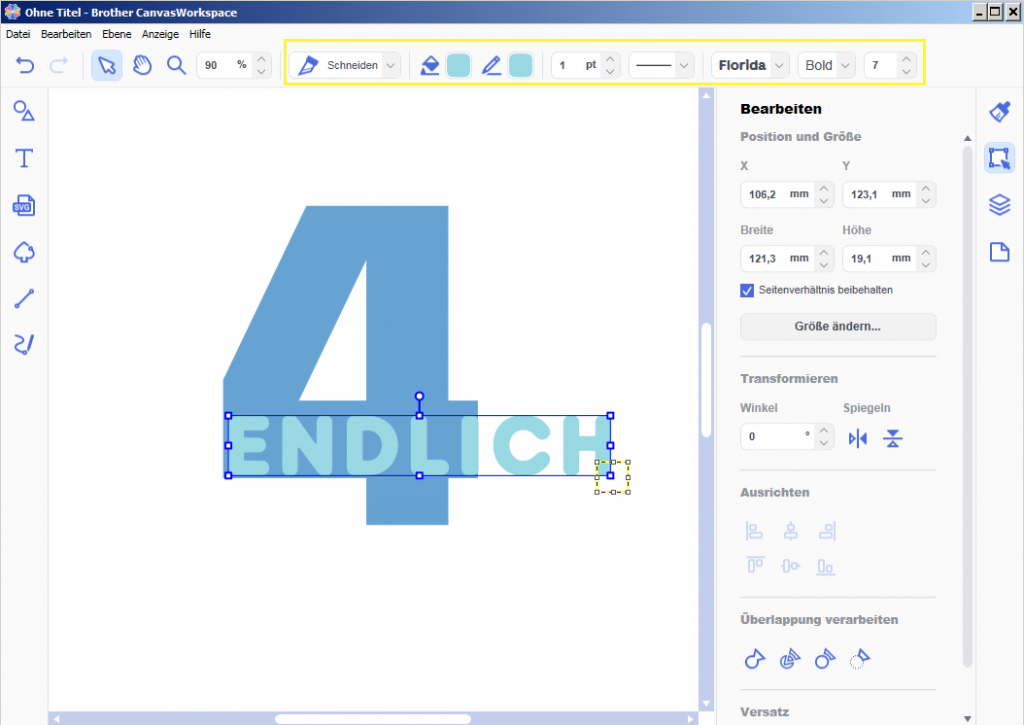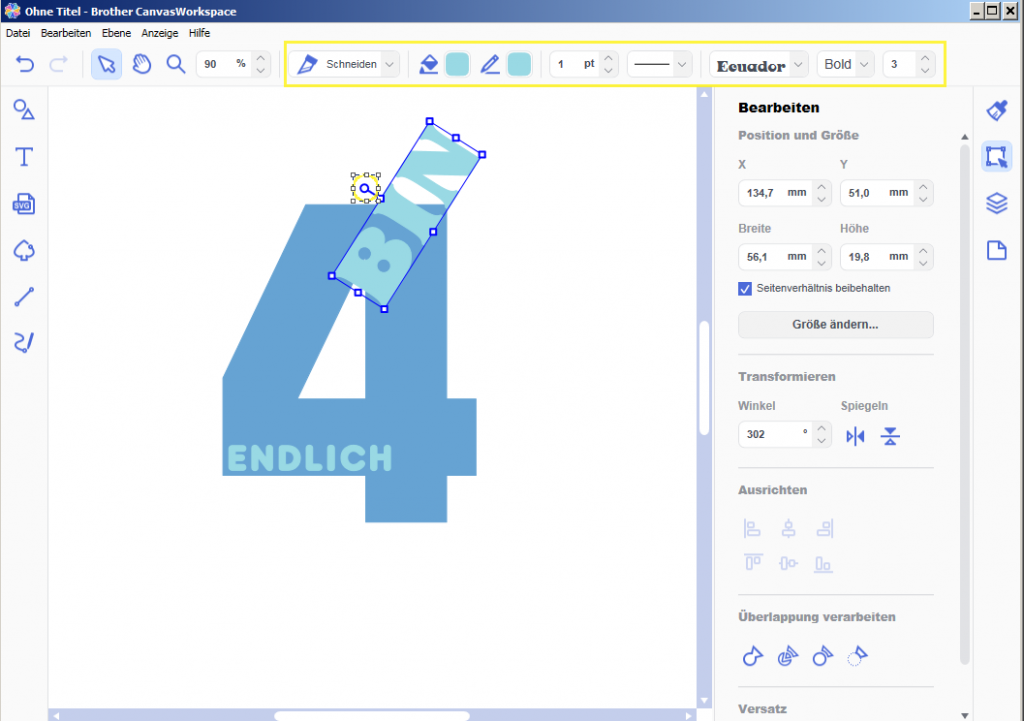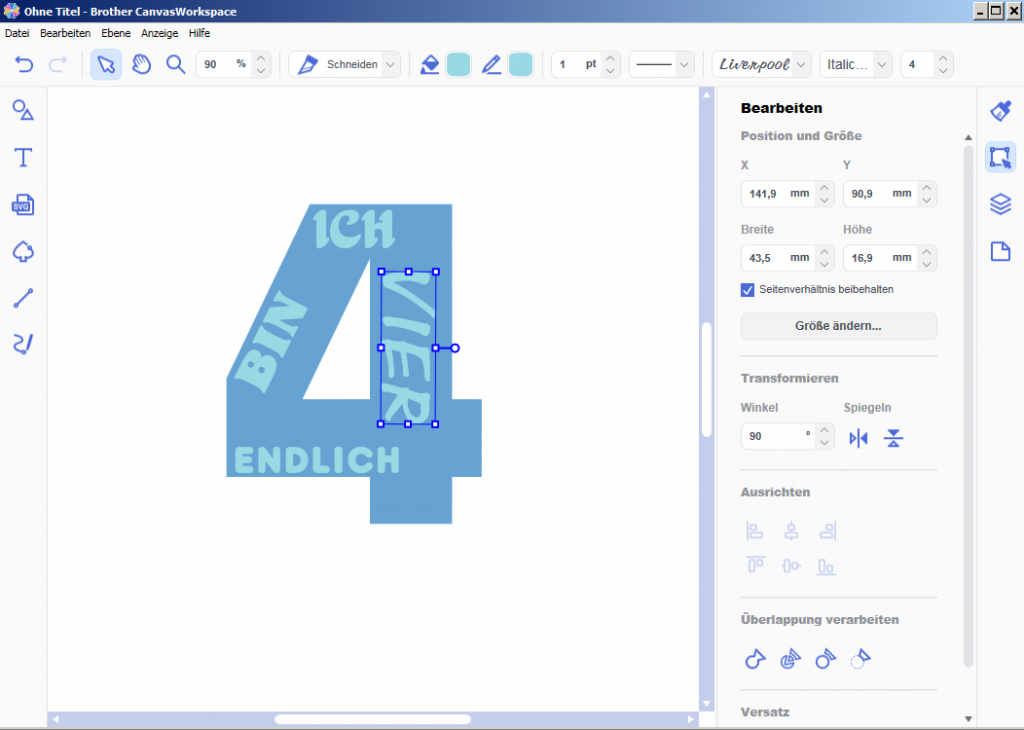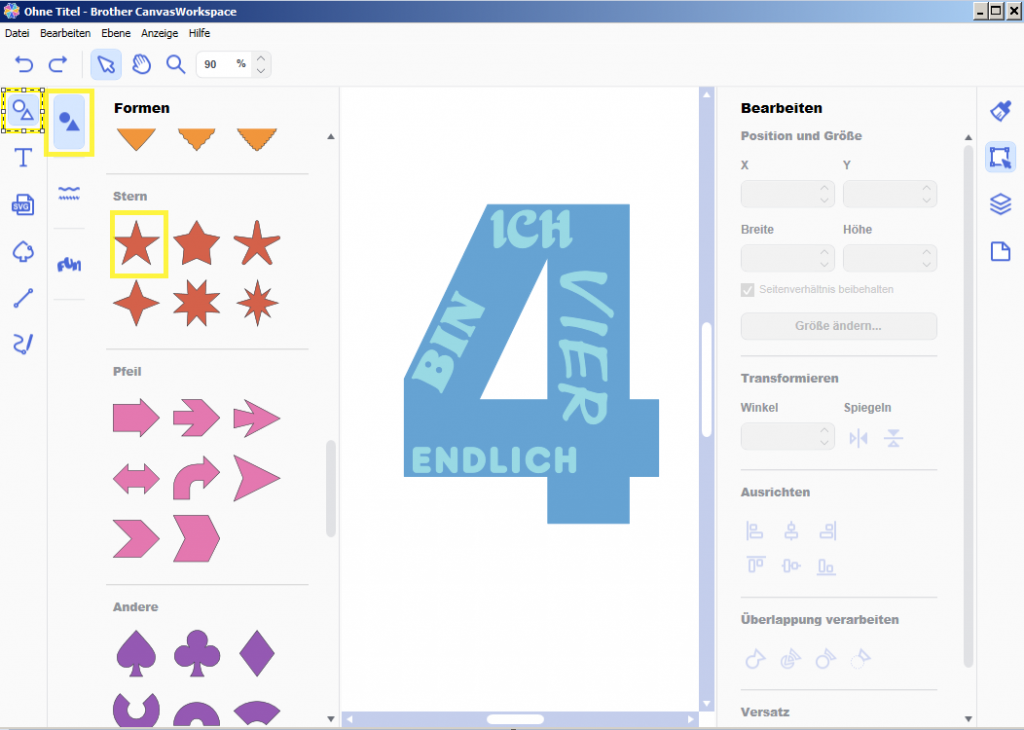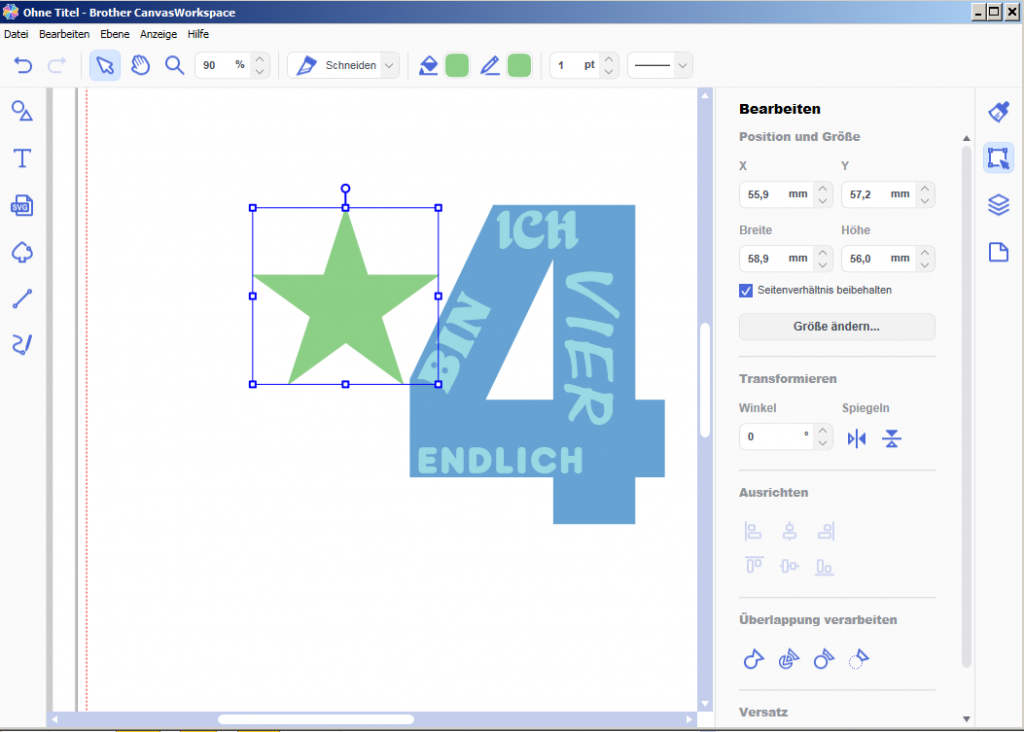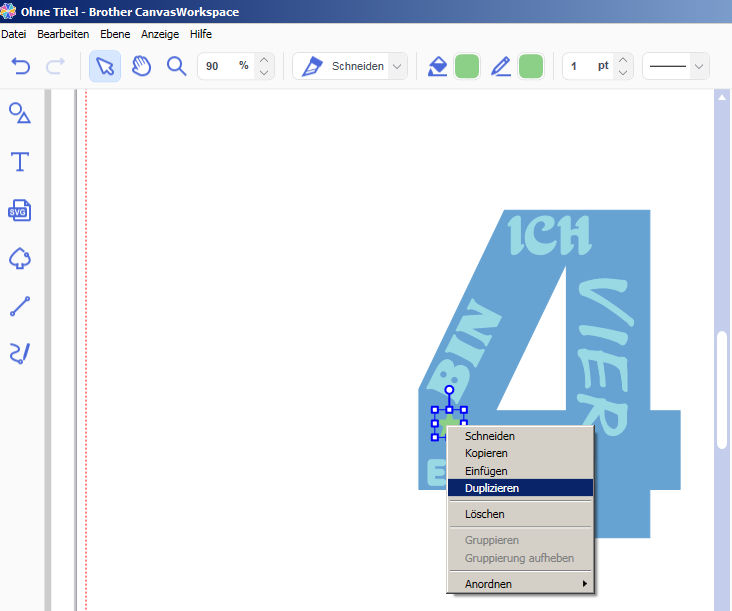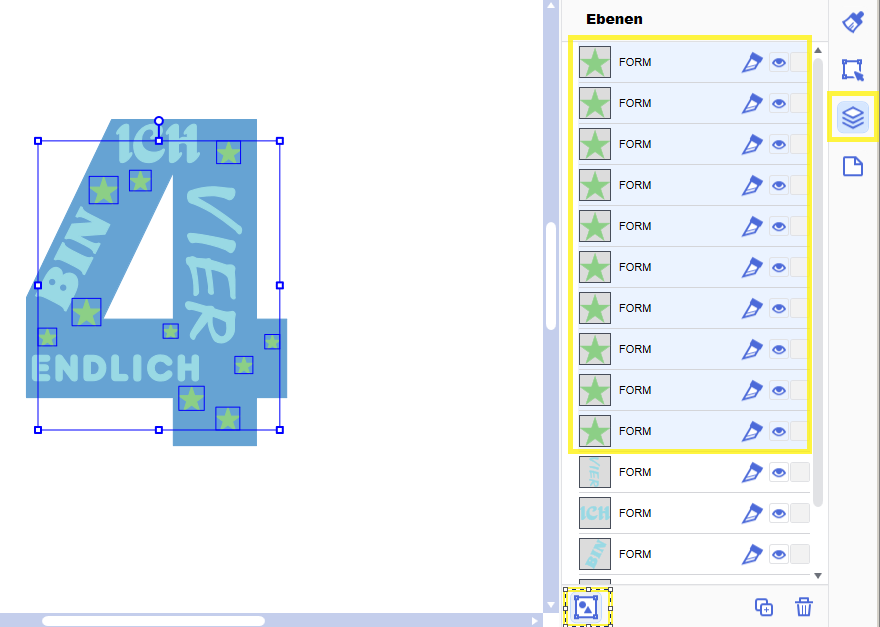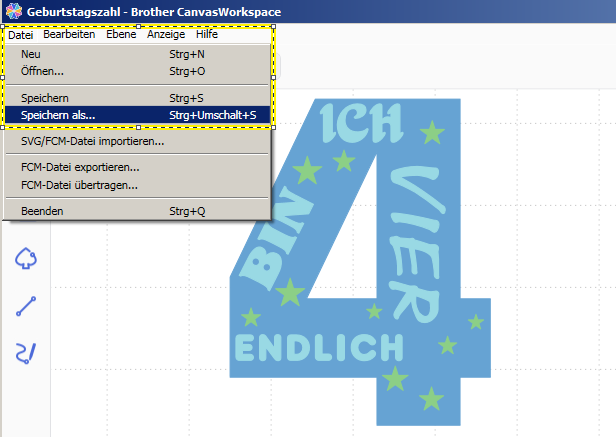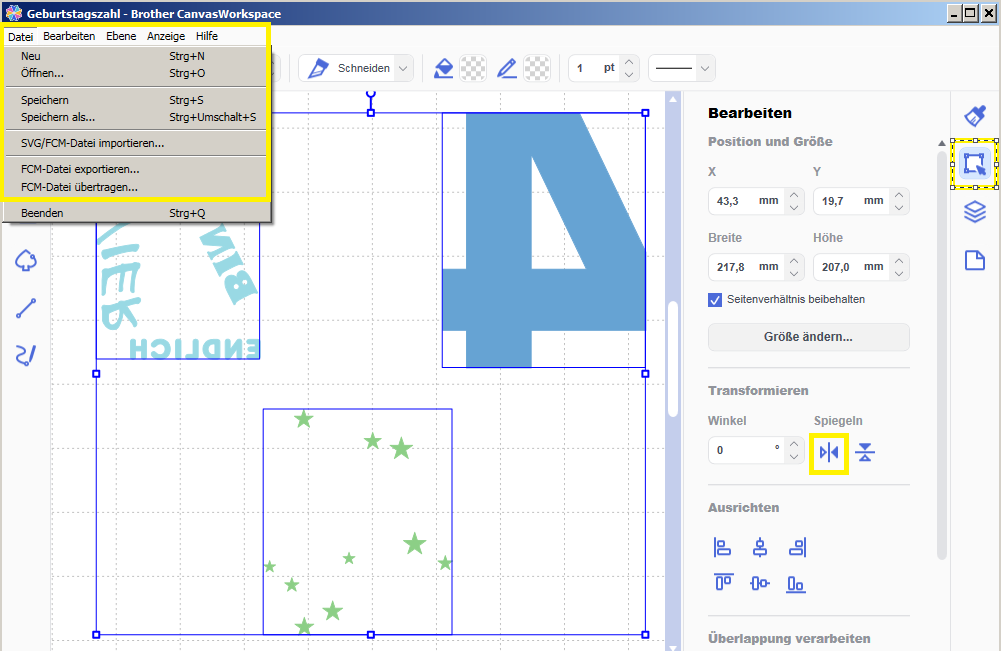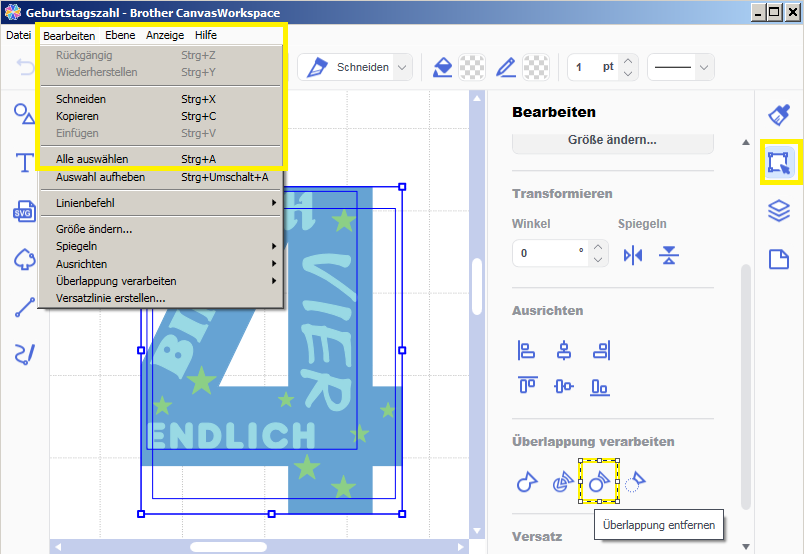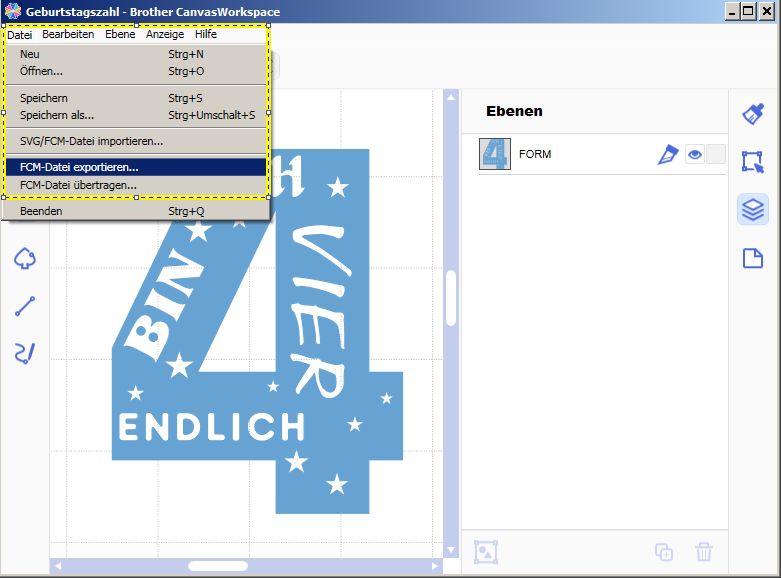Es gibt nichts Schöneres als ein persönliches Geschenk zum Geburtstag. Grade bei Kindern ist es was Besonderes, wenn sie ein Jahr älter werden. In diesem Tutorial möchten wir Ihnen zeigen, wie einfach ein Geburtstagstshirt mit einem Plotter zu verschönern ist (ScanNCut CM 900) .
Seit Ende März gibt es eine Software für den Brother Plotter mit dem man Schnitt-/Zeichnungsmustern erstellen und bearbeiten kann, ohne dass eine Internetverbindung notwendig ist. Die Brother CanvasWorkspace Anwendung gibt es zum Herunterladen unter:
Mehrfarbiger Plott
Als erstes öffnen Sie das Programm und überprüfen die eingestellte Werte unter Arbeitsfläche . Dazu das letzte Symbol in rechtem Steuerbereich wählen. Wir haben als Zeichenfläche die kleine Matte „12×12 Zoll (305×305 mm)“ gewählt, als Maßeinheit „mm“ und das Mattenbild im Hintergrund einblenden lassen.
Anschließend aktivieren Sie den „Text Modus“ in der linken Leiste und wählen die „Anique Oakland“ Schriftart. Klicken Sie in die Zeichenfläche und tippen Sie dann über die Tastatur eine Zahl ein.
Um die Größe anzupassen wählen Sie das „Bearbeiten“ Werkzeug in der rechten Seite und ändern die Höhe bzw. Breite über den Pfeilen. Wir empfehlen, die Seitenverhältnisse beizubehalten.
Tipp:
Die Größe kann auch durch Ziehen der Eckpunkte proportional angepasst werden.
Für leichteres Arbeiten zoomen Sie die Ansicht des Objektes auf 90%. Als Füll- und Linienfarbe entschieden wir uns für blau. Als Befehl stellen Sie Schneiden ein.
Gleichermaßen wie die Zahl fügen Sie das erste Wort hinzu.
Tipp:
Wir bevorzugen große Buchstaben um Punkte bei Umlauten zu vermeiden. Erleichtert das Entgittern auf jeden Fall später.
Schritt für Schritt fügen Sie alle gewünschte Begriffe hinzu und ordnen sie innerhalb unserer Zahl an.
Tipp: Der Name des Geburtstagskindes wäre ein noch persönlicheres Geschenk.
In der oben schon vorgestellten Weise passen Sie die Größe und Farbe an und positionieren sie innerhalb der Zahl.
Es können natürlich auch andere Formen wie Herz, Kreis usw. hinzugefügt werden.
Über Klicken der rechten Maustaste und „Duplizieren“ fügen Sie weitere Sterne hinzu. Verändern Sie die Größe und verteilen Sie sie im Muster nach Belieben.
Als nächstes gruppieren Sie jeweils alle Sterne und Wörter. Hierfür wählen Sie das dritte Symbol im rechten Steuerbereich, markieren alle Sterne mit der linken Maustaste während Sie die „STRG“ Taste drücken und klicken zum Schluss „Gruppieren“ unten. Genauso verfahren Sie mit allen Begriffen. Nun gibt es noch drei Objekte.
Zum Schluss exportieren Sie die Datei als FCM. Entweder auf einen USB-Stick oder direkt an den Plotter, wenn er mit dem PC verbunden ist.
Wichtig!!
Das Muster kann später im Plotter oder vor dem Speichern in der Software gespiegelt werden. Hierfür wählt man „Horizontal Spiegeln“.
Tipp:
Wenn Sie die WLAN Verbindung im Plotter eingerichtet haben kann über „FCM-Datei übertragen“ das Muster über die Cloud ausgetauscht werden.
Eine detaillierte Beschreibung wie Sie eine mehrfarbigen Plott erstellen finden Sie hier:
Legen Sie drei verschiedenfarbige Folien auf die Matte (gleiche Folienart).
Scannen Sie die Matte.
Positionieren Sie mit dem Touch Pen die einzelne Objekte (Zahl, Text, Stern).
Stellen Sie das Schneidemesser entsprechend der Folie ein.
Der Plotter schneidet die Folien.
Als erstes positionieren Sie die Zahl und befestigen sie mit HappyFix Thermoband, damit nichts verrutscht.
Nach dem Pressen entfernen Sie die Trägerfolie und legen nacheinander die nächsten Motive auf. Eventuell den Stoff zwischendurch abkühlen lassen, damit die unterste Lage nicht überhitzt.
Zum Schluss noch einmal alle Schichten kurz mit Backpapier oder mit einer HappyCover Gummimatte pressen.
Die Geburtstagsparty kann starten, Ihr individuelles Geschenk ist fertig!
Einfarbiges Plotten
Eine andere Möglichkeit ist, das Motiv einfarbig zu plotten.
Sollte die Gruppierung durch diesen Vorgang aufgehoben worden sein, müssen Sie erneut alle Wörter und Sterne markieren. Anschließend wählen Sie “Löschen”.
Es bleibt zum Schluss ein Objekt übrig welches als FCM Datei für die Maschine gespeichert wird.
Wichtig!!
Nicht vergessen: Muster im Plotter oder vor dem Speichern in der Software spiegeln (siehe oben).

Tutorial von Fräulein BBQ: Einladung zur Taufe mit dem Plotter

Unikati: Tiny Pouch Schnittmuster für den Plotter

Filztasche ohne Nähen – mit dem Plotter